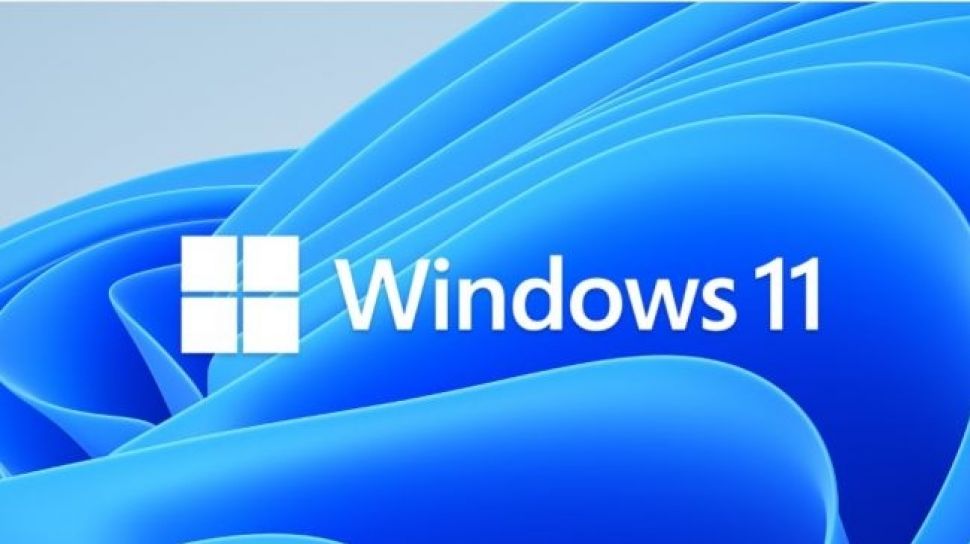Cara Install Windows 11 dengan Flashdisk, Simak Ya
gospelangolano.com – Sebagai salah satu alat penyimpan data yang berukuran kecil dan ringan, tak heran jika flash disk sering digunakan untuk menginstal sistem operasi Windows 11 di komputer atau laptop. Oleh karena itu, sebagai pengguna setia sistem operasi Windows yang dikembangkan oleh Microsoft, Anda perlu mengetahui cara install Windows 11 menggunakan flash disk.
Namun, Anda perlu melakukan beberapa persiapan sebelum menginstal sistem operasi Windows 11 di perangkat Anda. Artinya, mulailah dengan mendownload file ISO Windows 11 melalui situs resmi Microsoft, download aplikasi bernama Rufus, backup data perangkat Anda dan siapkan flash disk berukuran minimal 8GB agar perangkat Anda dapat tetap terhubung. Pada kekuasaan. Pastikan perangkat tidak dimatikan selama proses instalasi. Ilustrasi flash disk USB (Pixabay/zeropromotion)
Nah, setelah melakukan persiapan tersebut, kini Anda bisa mengikuti cara install Windows 11 dari flash disk sebagai berikut: Hubungkan flash disk ke komputer atau laptop anda, lalu buka aplikasi Rufus dan pastikan flash disk terdeteksi dan klik Pilih. Untuk memilih file ISO Windows 11, pilih file ISO Windows 11 dan klik Buka. Kemudian ketika Anda mengklik Start, akan muncul pesan peringatan yang menyatakan bahwa semua data di flash disk akan terhapus. Klik OK dan proses bootable flash disk akan dimulai. Setelah proses bootable flash disk selesai, Anda akan melihat tab berwarna hijau dengan tulisan Ready. Selanjutnya, tetapkan prioritas Anda. Boot pertama dilakukan dari flashdisk dengan cara restart komputer atau laptop dan masuk ke menu BIOS dengan menekan tombol F2. Kemudian klik pada tab Boot dan gunakan tombol + atau – untuk mengubah prioritas boot ke First Removable Device dan kemudian tekan tombol F10 untuk menyimpan pengaturan ini, menu pop-up dengan latar belakang hitam akan muncul. Tekan Enter atau tombol apa saja di keyboard Anda. Buka menu tampilan awal untuk instalasi Windows 11 Anda. Klik tab Berikutnya, lalu pilih opsi Instal sekarang, saya tidak memiliki kunci produk di bagian bawah menu pop-up dan pilih versi Windows 11 Anda. itu yang kamu mau. Setelah mencentang kolom yang berisi syarat dan kebijakan Microsoft, klik tab Next dan pilih Custom: Install Windows only (Advanced). Kemudian pilih Partisi mana yang ingin Anda instal? dan pilih partisi kedua berdasarkan hard drive yang Anda pilih sebelumnya di BIOS. Klik Format, lalu klik OK. Setelah proses format selesai, cukup pilih Berikutnya. Tunggu hingga proses instalasi selesai dan restart laptop atau komputer Anda. Selanjutnya, Anda dapat memilih lokasi negara Anda dan klik pada tab Berikutnya untuk menyelesaikan pendaftaran awal sebagai pengguna baru Windows 11, biarkan sebagai default dan pilih Ya. Pilih karena Anda tidak perlu menambahkan layout keyboard tambahan. Lewati opsi. Pilih Pengaturan Pribadi. e. Klik tab berikutnya. • Jika Anda memiliki akun Microsoft, Anda dapat memasukkan akun Microsoft Anda pada kolom Sign in, namun jika Anda belum memiliki akun, pilih opsi Sign-in options, lalu pilih opsi Offline account dan pilih Limited experience. Opsi Opsi Kemudian masukkan nama pengguna Anda dan klik pada tab Berikutnya. Selanjutnya, Anda bisa membuat password agar tidak ada orang yang bisa mengakses komputer atau laptop Anda. Jika Anda tidak ingin membuat kata sandi, segera klik tab berikutnya. Di bawah Pengaturan Privasi, klik pada tab Berikutnya dan tunggu prosesnya selesai. Setelah proses selesai maka Windows 11 sudah berhasil terinstall di komputer atau laptop anda.
Berikut cara install Windows 11 dari flash disk yang perlu Anda ketahui untuk memanfaatkan banyaknya fitur baru yang dirilis di Windows 11. semoga beruntung! [Jeffrey Francisco]